Sharepoint History
I am sure most of the people will be still wondering about “What SharePoint is?” and "Why and Who needs Sharepoint?" . Before we will understand starepoint, I just want to give you brief about history of sharepoint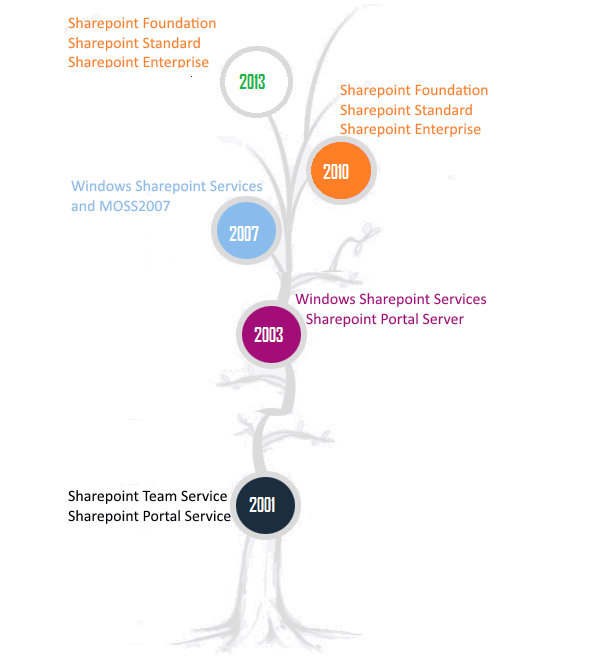
To conclude from above history , sharepoint2007 was the first successful release which was accepted on enterprise level as content management system
What is sharepoint ?
SharePoint is Sharepoint is not only Content Management system.but it actually offers much more .... It could be described as an enterprise collaboration platform with a huge capabilities like it can be used as:- Application platform that you can transform into a tailor -made content management solution with a bit customization and development
- Complete Document management system with simple configuration
- Record Management system
- Digital Asset Management system(DAM) in the form of SharePoint Libraries are where documents and other types of files (pictures, music files, videos, etc.)
- Builder for Website,Wiki Blog and other types of teamsite with two or three steps along with user management authentication and authorization
- Application ,Website deployer
- Alert and Notification System.
- Workflow based system platform
- Intranet An intranet is an internally facing website where people in your company sign in to find news, announcements, scheduled tasks, and access to a variety of information.
- Extranet SharePoint can also be used to set up an extra-net, a portion of your site that you share with outside businesses/partners you’re partnering with. .
- Document Storing and Sharing SharePoint gives businesses a shared space to store documents so they’re not locked away on any one person’s hard drive. Documents stored on SharePoint can be accessed by anyone in the company - unless the administrator has limited access to a smaller group.
- Web Content Management You can use SharePoint to build and manage a publicly facing website as well. As a Web Content Management System (WCMS), SharePoint allows you to sign in and make changes to your pages. You can update information, add text or graphics, and create new pages.
- Collaboration It’s easy for everyone to stay up-to-date and coordinate their efforts on projects when you’re talking about a dozen or so people working out of the same office building. SharePoint is designed to extend this ease of interaction beyond small groups in single locations. You can sign in to SharePoint from any desktop or mobile device, and you can use it to have constant access to information on project statuses, client histories, the location, availability, and schedule of coworkers, and anything else related to the project.
- Business Intelligence The comprehensive access SharePoint provides to your business’s data also makes it possible to find countless ways to use all that information to make better decisions. SharePoint makes it easy to search through all your company’s files, but beyond that it can help you discover larger patterns .
AS A DEVELOPER YOU CAN DEFINE :
Before i will define it , i wish to ask developer a simple question like
Q: How long it will take you to develop a site/solution in .net ?
Obviously , more precise or further clarification from developer will be , whether using ASP.NET Webform or MVC ? why ? because every developer know that using asp.net webfarm it will take less than MVC because ASP.NET has all ready made rich controls available for building sites/solutions in hours.Well , i assure you same site/solution can be developed in sharepoint just in minutes because sharepoint is richest
sharepoint as a platform with a rich frame- work for developing business related applications/solutions rapidly.
SharePoint is simply a rich set of tools, classes, libraries, controls, and so on, that are useful for building
business solutions focused on collaboration, content management, social networking, content searches, and more more....
Many people think of SharePoint as a platform that’s ready to use for building websites—usually for intranet or extranet scenarios.
That’s true, but is partially true ! Certainly, SharePoint is a platform for building websites, and of course,
it can target intranet and extra-net sites. But it is much more, as well; you can use it to build any kind of web solution,
including Internet publishing sites, by taking advantage of its well-defined and ready-to-use set of tools, based on a secure,
scalable, and maintainable architecture.
You can think of SharePoint as a super-set of Microsoft ASP.NET, with a broad set of services that can speed up the development of web-based collaborative solutions. You should use SharePoint as a shared connection point between users, customers, and whoever else uses your websites and the applications they utilize. The fundamental idea of SharePoint is to share con-tent, applications, and data to improve collaboration and provide a unique user experience. SharePoint itself is primarily a container of content and apps. Content is organized in lists, and each list is made up of items. A list can consist of simple items with custom metadata properties called fields. Lists can also be libraries of documents, which are a particular kind of item that correspond to document files. Almost always when you develop a SharePoint solution, you manage lists and items.
Which software do I need?
- SharePoint Foundation The underlying technology for all SharePoint sites. SharePoint Foundation is available for free on premises deployment—in previous versions it was called Windows SharePoint Services. You can use SharePoint Foundation to quickly create many types of sites where you can collaborate on Web pages, documents, lists, calendars, and data. Download SharePoint Foundation 2013.
- SharePoint Server Organizations can deploy and manage SharePoint Server on premises. It includes all the features of SharePoint Foundation plus additional features and capabilities, such as Enterprise Content Management, business intelligence, enterprise search, personal sites, and Newsfeed. Give SharePoint Server 2013 a try!
If you’re familiar with SharePoint and you’re looking to see what’s changed in the latest release, see What’s new in Microsoft SharePoint Online and What’s new in Microsoft SharePoint Server 2013.
Core features of SharePoint?
Every new version of sharepoint brings ,new and exciting tools . but core of the tools that makes SharePoint an exceptional platform for Content management, Business Process Management, Collaboration and Web Publishing are:- SharePoint Sites facilitates to create websites.
- SharePoint Communities plays it’s role to collaborate with other peoples.
- Contents makes SharePoint a true CMS (Content Management System)
- Search Engine provides smart and efficient searching of enterprise contents.
- Insights brings information together from different data sources.
- Composition makes SharePoint an extensible platform and extends it’s capabilities by using different tools like SharePoint Designer etc.
SharePoint 2013 New Features?
New features are released with every version of SharePoint. SharePoint 2013 also packaged with lots of new features. Few of them are listed here:- Cross-Site Publishing
- Improved Performance
- Design Manager for Publishing Sites
- Improved and better Search
- Changes in SharePoint Workflow Architecture
- Office Web Apps Server
- Improved Social Computing Features
- Optimized User Interface for Mobile Devices
- Shredded BLOBs for Storage
- New Features to BCS (Business Connectivity Services)
Checking Out Microsoft SharePoint Features
Ask ten different people to define SharePoint and you’re likely to receive ten different answers, because the Microsoft Office SharePoint product comprises many different technologies.The following list can help pinpoint each SharePoint component, where you find it, and its purpose:
-
SharePoint Foundation: SharePoint Foundation is a communication, collaboration, and content-management platform that comes free with the Windows Server operating system.
-
SharePoint Server: SharePoint Server is a software product in its own right that expands the basic communication, collaboration, and content-management capabilities of SharePoint Foundation. SharePoint Server comes in four editions:
-
SharePoint Server for Intranet Standard Edition
-
SharePoint Server for Intranet Enterprise Edition
-
SharePoint Server for Internet Standard Edition
-
SharePoint Server for Internet Enterprise Edition
-
SharePoint Server for Intranet Standard Edition
-
InfoPath Forms Services: This SharePoint feature enables you to embed InfoPath forms in SharePoint Web sites.
-
Excel Services: This feature enables you to embed Excel documents in a SharePoint Web site.
-
SQL Server Reporting Services (SSRS) Integration: SSRS Integration is an installation option that coordinates the operation of an SSRS server with a SharePoint environment. SSRS reports are contained and managed in SharePoint instead of being sent to a standalone report server.
-
PerformancePoint Services: With this SharePoint feature, you can develop sites for dashboards and content, including the KPIs (Key Performance Indicators) and Scorecards used in business intelligence.
-
Business Connectivity Services (BCS): A feature of SharePoint that you can use to connect SharePoint to (and integrate it with) your Line of Business (LOB) systems. Using this feature, you can view and edit the data from your business systems within the SharePoint site. Result: You can use the company portal to make use of the backend system.
-
Sites: A SharePoint Site is nothing more than a Web site with the special capabilities that SharePoint provides, in particular Web-site management and easy integration into other SharePoint Web sites.
-
Document Libraries: A Document Library is a mechanism for storing and managing content within SharePoint, using features such as check-in, check-out, versioning, security, and workflow.
-
Lists: A SharePoint List is simply a list of data arranged in columns and rows, used as the basic way to store SharePoint content.
-
Wikis: A wiki is a specialized Web site that allows community members to update the content of the Web site on the fly. Although wikis are not specific to SharePoint, SharePoint does offer Wiki functionality as a feature.
-
Blog: A Web log or online journal. In SharePoint, a blog provides a forum for people to exchange communications that can be viewed across the entire organization or Internet. After a blog entry is posted, the content can be augmented with comments and discussions on the blog-entry page. You can get a SharePoint blog up and running in a manner of minutes.
-
Discussion Boards: A familiar method of online discussion, which SharePoint makes usable throughout the organization. People can post questions and replies to be viewed throughout the organization.
AS A USER
The vastness of SharePoint creates areas of specialization. The result is that a person’s view of SharePoint is greatly affected by how that person uses the product like explained in below picture: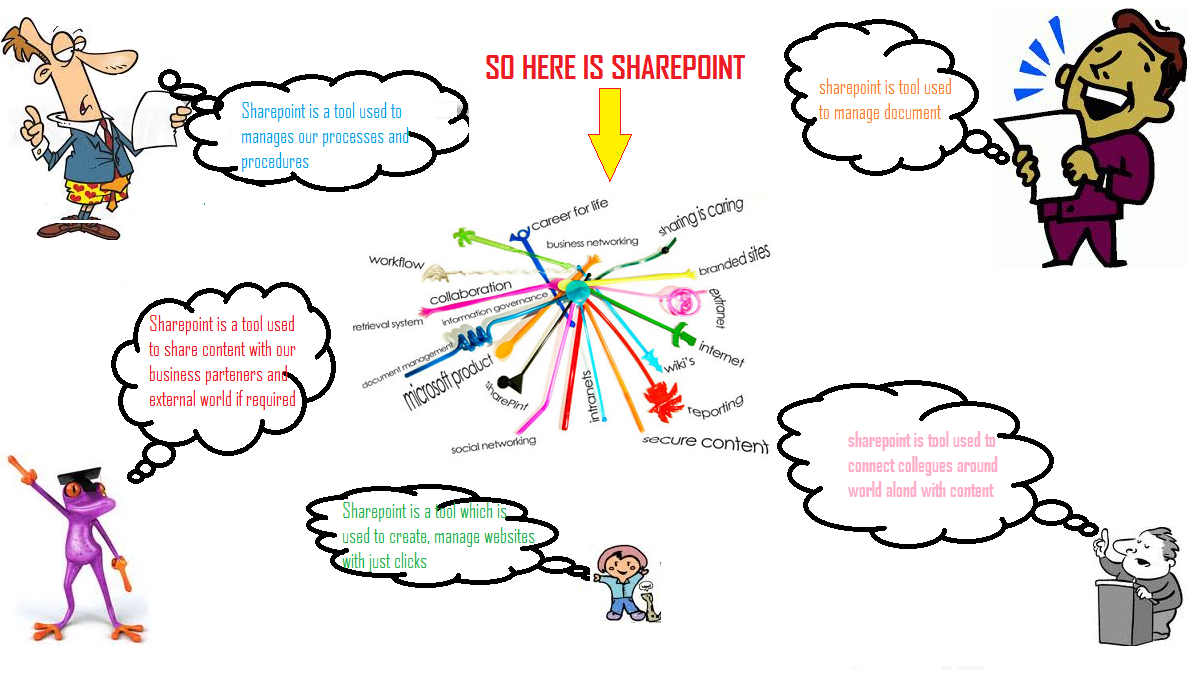
It’s important to keep this in mind when talking with people about SharePoint. If you ask ten sharepoint users to define SharePoint, you’re likely to get ten different answers .SharePoint is a platform, so the user roles an organization defines depend on the organization itself. Here are some examples of the possible roles of users in SharePoint:
- Anonymous visitor: A person that browses to a Sharepoint website that just happens to be using the SharePoint platform. An anonymous visitor just sees SharePoint as a website and nothing else
- SharePoint visitor: A person that browses to the site and authenticates so that SharePoint knows who they are. The visitor might still just see a SharePoint site as any other website, except he notices his name in the top-right corner of the screen and knows he must log in to reach the site Visitors might not use any of the features of SharePoint, however, and just browse the information posted to the website
- SharePoint casual user: A person that knows all the company documents are posted to SharePoint and knows she can upload her own documents to her personal SharePoint site. A casual user might realize that she is using SharePoint, or she might just think of the platform as the name the organization has given to SharePoint For example, some organizations give their web platform tool names such as Source or Smart or Knowledge Center. SharePoint is the name of the web platform product from Microsoft, which is often unknown by users of a tool built on the SharePoint platform
- SharePoint user: A person that is familiar with SharePoint and its main features. A SharePoint user often performs various administrator functions even if he doesn’t realize it. For example, he might be responsible for an app that stores all the company policies and procedures. He is thus an app administrator A user might also be responsible for a site for a small team, in which case he is a site administrator. As you can see, a user can play many different roles
- SharePoint power user: A power user is not only familiar with the main SharePoint features and functionality but also dives deeper. A power user might be familiar with the functionality differences of different features, routing documents using workflows, and building site hierarchies. A power user might also be a site collection administrator and thus is responsible for a collection of sites
- SharePoint technical administrator: A technical administrator is someone from the IT department who is responsible for SharePoint. A technical administrator is less concerned with using SharePoint for business and more concerned about making sure the platform is available and responsive An administrator might play many different roles. For example, farm administrators are responsible for all the servers that make up SharePoint, such as web front end servers, applications servers, and database servers. Specialized database administrators focus just on the database components. There are even administrative roles for specific services, such as the search service or user profile service Depending on the size of the SharePoint implementation, these technical administrator roles might be filled by a single overworked individual or a team with highly specialized skills AS A ADMINISTRATOR:
What All Sharepoint Server Includes
SharePoint 2013 is a huge product. Not only is SharePoint itself complicated but it also relies on a whole series of other technologies to make the magic happen.The SharePoint 2013 technology stack consists of
- Computer servers: At the root of any software system is a physical device called a server. A server is no different than your laptop, desktop, or even phone. They all use physical computer chips to make things happen in the digital world. A SharePoint server is just designed specifically for heavy-duty enterprise-type software.
- Operating systems: A physical computer isn't much more than a paperweight without software to make it function. The software designed to make computers do stuff is called an operating system. In the Microsoft world, the operating system designed for servers is called, aptly enough, Windows Server.
- Databases: A database is installed onto the operating system and is specifically designed and optimized to store and manipulate data. The Microsoft database product is called SQL Server. SharePoint takes advantage of the advanced capabilities of SQL Server to provide the features users need.
- Web servers: SharePoint is software that you interact with using your web browser. A special software product called a web server is the engine that delivers web pages to your web browser. The Microsoft web server is called Internet Information Services (IIS).
- SharePoint Foundation 2013: Basic collaboration using team sites, blogs, and apps
- SharePoint Server 2013, Standard license: Intranet, portals, extranets, search, and My Site social network
- SharePoint Server 2013, Enterprise license: Advanced scenarios for business intelligence, application integration, and Office 2013 services
- SharePoint Online: The cloud-based version of SharePoint 2013, offered as a standalone product or bundled with Office 365, includes a number of different package options that are a mix of the SharePoint Foundation and SharePoint Server features
Working with the Office 365 Suite of Products
The Office 365 product is actually an umbrella term that encompasses four different technologies that have been woven together to provide a seamless solution in the cloud. Use this reference to quickly get a handle on Office 365 and its components as well as their purpose and problems they are designed to solve.| Component | Description |
|---|---|
| SharePoint Online | SharePoint is Microsoft’s web platform and is designed to provide communication, consolidation, collaboration, and content management. |
| Exchange Online | Exchange is Microsoft’s email server designed to handle the heavy lifting of managing and routing emails. In addition Exchange handles functionality such as contacts, calendars, and tasks. Users generally use an email client such as Outlook to connect to Exchange. |
| Lync Online | Lync provide instant communication and ad-hoc meetings. Lync lets you conduct online meetings by sharing your screen or presentations online with multiple users simultaneously while communicating via voice, chat, and surveys. Lync is integrated with the other products in Office 365 in order to provide instant ability to communicate regardless of what software you are using. |
| Office Professional Plus | Office Professional Plus is the nearly ubiquitous productivity suite used by information workers around the world. |
Understanding Key Components of SharePoint Online
SharePoint contains a huge amount of functionality. Use below terms and acronyms as reference to quickly understand the components of SharePoint.| Component | Description |
|---|---|
| Site Collection | A SharePoint Site Collection is a top level site that contains other sub-sites. The difference between a Site Collection and a Site is that a Site Collection contains separate security and is isolated from other Site Collections. A Site on the other hand is contained by a top level Site Collection and shares security and other aspects with other Sites within the same Site Collection. |
| Sites | A SharePoint Site is nothing more than a website. At its root SharePoint is a website management system that provides a rich assortment of functionality that can be easily integrated into the SharePoint websites. |
| Document Libraries | A Document Library is a mechanism to store content within SharePoint. A Document Library provides functionality for content management such as check-in and check-out, versioning, security, and workflow. |
| Lists | A SharePoint List is simply a list of data. Much like you would have a grocery list a SharePoint List stores data in columns and rows. |
| Wikis | A Wiki is a specialized website that allows community members the ability to update the content of the web site on the fly. A Wiki is not specific to SharePoint however SharePoint provides Wiki functionality as a feature. |
| Blogs | A Blog is a web log or online journal. A blog provides a forum for people to write communications that can be viewed across the entire organization or Internet. Once a blog entry is posted the content can be commented and discussed on the blog entry page. Blogs are prevalent throughout modern society and SharePoint provides the ability to get a blog up and running in a manner of minutes. |
| Discussion Boards | A Discussion Board allows for online discussion throughout the organization. A discussion board provides a forum for people to post questions and replies that can be viewed throughout the organization. |
Understanding Key Components of Exchange Online
Exchange is often thought of as only being an e-mail server. The Exchange product contains a number of additional components, such as calendars, contacts, and tasks. Use this reference to quickly understand the different aspects of Exchange.| Component | Description |
|---|---|
| E-mail is probably the most used for of communication in the modern age. Exchange excels at handling e-mail. You connect to Exchange using an e-mail client such as Outlook. | |
| Calendar | If you use Outlook then you are familiar with booking your meetings and appointments on the Calendar tab. Exchange is the actual product that handles these events because Outlook is just the client. |
| Contacts | Having a place to store all of your contacts is critical in today’s connected world. With Exchange all of your contacts are stored on the server and can be accessed to by any connected device. For example, you can use your mobile phone, laptop, home computer, or work computer. You can even connect by using any computer that has a web browser through Outlook Web Access (OWA). |
| Tasks | Unless you have the memory of a savant then you probably work from a task list. When you store your tasks in Outlook you are actually storing them out in the cloud in Exchange. Just like the other aspects of Exchange, your tasks are available from any connected device. Because your tasks are in Exchange, you can add a task on your laptop and have it instantly available on your work computer when you login. |
Understanding Key Components of Lync Online
You can use Lync to communicate in a number of different ways. Lync lets you do everything from sending an e-mail with a click of the mouse to conducting an instant and ad-hoc meeting with people around the world. Use this reference to gain an understanding of the components of Lync.| Component | Description |
|---|---|
| Meetings | Lync allows you to conduct instant and ad-hoc meetings. Using Lync you can share your computer screen or applications so that everyone in the meeting is looking at the same thing. You can use features, such as a virtual white board, shared chat rooms, questions, and surveys. Lync meeting functionality is integrated tightly with Outlook so that you can create meetings and invite participants on the fly with only a few clicks of the mouse. |
| Messaging | Lync allows you to send messages by using popular messaging platforms, such as Yahoo, AOL, Windows Live in addition to internal corporate users. |
| Voice | Lync integrates with your corporate phone system to provide one-click calling as well as other features, such as having voicemails sent to your e-mail and Outlook. |
| Video | Using Lync you can integrate video into meetings and messaging for as close to an in person experience as possible. |
Who needs it?
Obviousely every organisation who are:-- designed to enable people to work together on the same project, keep files up to date, input into documents and make working together simpler and easier. Microsoft SharePoint can make it easier for your organization to work together, collaborate on ideas and quickly respond to changing business needs
- want to expose business intelligence and big data reports Integration between SharePoint and Excel is even tighter, too.
- People that work with information spend at least one third of their time looking for information. Improving the efficiency of that process and improving its quality provide major
benefits for a business. SharePoint combined with Search Server Express provide an excellent way to index most business information quickly and efficiently. Helping a business find their
information quickly will ensure the success of any SharePoint project.
Common SharePoint 2013 Site Templates
A site template is what you use
when you create a new SharePoint site. It provides you with a starting
setup for SharePoint. A number of site templates are available in
SharePoint 2013. Site templates are grouped into categories such as
Collaboration, Enterprise, and Publishing.
Note: Which site templates are available to you depends on which SharePoint 2013 edition you're using, as well as the features that are activated. For example, the Business Intelligence Center template is available only with the Enterprise license.
The site templates you should be familiar with include
Note: Which site templates are available to you depends on which SharePoint 2013 edition you're using, as well as the features that are activated. For example, the Business Intelligence Center template is available only with the Enterprise license.
The site templates you should be familiar with include
- Team Site: Enables teams to collaborate, share documents, and stay in sync.
- Blog: Produces a blog site.
- Project Site: Enables teams to manage and collaborate on a specific project.
- Community Site: Allows community members to congregate and discuss common interests.
- Document Center: Enables managing common documents in a central location.
- Records Center: Manages company records.
- Business Intelligence Center: Provides all the functionality required for business intelligence in SharePoint.
- Enterprise Search Center: Enables search and includes a number of search results pages for specialized queries, such as searching for people, conversations, videos, and general.
- Basic Search Center: Provides a general search center site. The basic lacks the multiple results pages of the enterprise class search center.
- Visio Process Repository: Stores business processes in Microsoft Office Visio format.
- Publishing Site: Creates a blank publishing site. A publishing site is used to publish web pages for mass consumption.
- Publishing Site with Workflow: Provides the capabilities of the Publishing Site template and also includes approval workflows.
SharePoint’s Site Hierarchy Model
All of Microsoft SharePoint’s features are delivered via a hierarchy of Web sites. This sample SharePoint hierarchy begins at folders and moves up the chain to the server farm.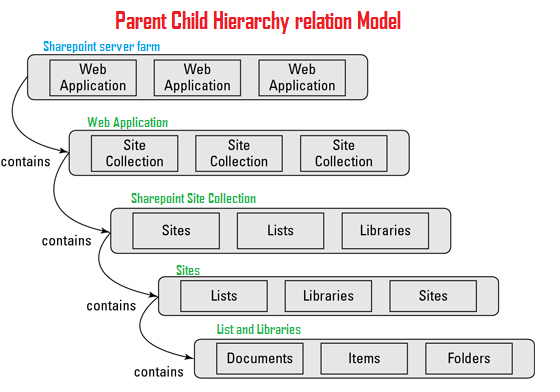
Difference Between Web Applications Vs Site Collections Vs Sites in SharePoint.
SharePoint Site is just a website. SharePoint allows us to create varieties of websites for specific purpose like Personal site, a Team Site, a social media site, a blogs or a Wiki Site etc.While Site Collection is a collection of SharePoint sites that share common features like Content types, Templates, Site columns, permissions, Web Parts etc.
A Web Application is a collection of Site Collections in SharePoint OR in order way a site collection resides in a web application.This is root/parent for all site and site collections
Site Templates in SharePoint
SharePoint provides loads of templates you can use for creating sites. By far the two most popular are the team site and publishing sites. But SharePoint offers a lot more choices beyond those two. What’s more, your company can even create site templates that are specific to your company.The term site template is overloaded. Technically, the site templates provided by Microsoft are site definitions, which is just an XML file that describes how to create a site. Site definitions reside on the file system. The site templates that you create from your sites are just Microsoft cabinet files that contain the objects required to stamp out a new site.
Site templates are stored in the site collection and can be shared easily with other people. A site template is tied to one of the underlying Microsoft site definitions. A site template creates a new site using the Microsoft site definition and then builds out the site using the objects contained in the cabinet file.
SharePoint provides dozens of site templates that fall into a handful of categories. Within each category, the templates are basically the same only with slight variations. Each category is optimized to serve a different audience or function.
Team sites are almost always the de facto standard for collaboration sites used for project teams. Publishing sites are usually used for public-facing websites.
The following table outlines the site template categories, lists the templates you can except to see, and when you should use them.
| Category | Templates You See | When to Use Them |
|---|---|---|
| Blank & Custom | Blank Site | When you want an empty container |
| Collaboration | Team Site and Meeting Workspaces | When more people will contribute content than read it; also when you want basic layouts |
| Content & Data | Blog, Contacts Web Database, Personalization Site, Document Center, Publishing Site, Enterprise Wiki, Visio Process Repository | When you need a site that specializes in content or data management |
| Search | Basic Search Center, Enterprise Search Center | When you need a site to display search results |
| Tracking and Web Databases | Assets Web Database, Charitable Contributes Web, Projects Web Database | When you want to use a Web-based database to create track of information |
In a publishing site, you can control which templates can be used to create site templates. On the Site Settings page, click the Page Layouts and Site Templates link.
Introduction to site collections and site collection administrators
If you work on a site, you are working inside a site collection. Every site exists within a site collection, which is simply a group of sites and content that are located under a single top-level site.Here is an illustration of a site collection, along with the types of sites and content that a site collection might contain.
A site collection administrator determines initial permissions settings for the whole site collection. All the sub-sites and content in a collection inherit the permissions settings that the site collection administrator chooses for the top-level site.
If you are a site collection administrator, this means the following:
- You should work closely with the people who create your site collection.
- You are responsible for deciding who has access to important intellectual property stored on your organization’s sites (that is, for setting site-collection level permissions).
1.3 Visualize the components of permissions
At the most basic level, you manage permissions settings by granting or restricting user access. This is true for many different roles, whether you are a site collection administrator, a site owner, or just someone who works with a single document. To grant user access, you work with three interrelated features:- Security groups
- Permissions levels
- Permissions inheritance
The best place to start is with security groups. In most circumstances, you can do everything you need to do about controlling access simply by working with security groups. Permission levels and permission inheritance run smoothly behind the scenes.
1.4 Security groups
A security group is a collection of people—known as users—who all need to perform similar types of tasks on your site. For example, some people might only need to see information on your site, while another group might need to edit it, as well.Groups give you the power to control access to sites for many people at once.
1.5 Permission levels
Security groups are assigned permission levels. Permissions levels are combinations of tasks that people need to be able to perform on your site, such as “view pages on the site,” and “view items in a list”; or, “create a list,” or “add an item to a list.”By grouping commonly associated tasks into permission levels, you can grant security groups permissions to perform many tasks on a site or content item at once.
1.6 Permissions inheritance
By default, sites and content inherit groups and permission levels from the site above them in the site hierarchy—from their parent site. Permissions inheritance gives you the power to manage all your permissions for a site and all its sub-sites and all the content on it and its sub-sites, from one place—the top site—quickly and efficiently.1.7 Restrict access to one specific piece of content
In some cases, your site might contain content that only certain people or groups may access. For example, if you have a list on your site that contains sensitive data, you might want to restrict who can see it. To do this, you break permissions inheritance, and then edit permissions for the content on its own permissions page.2. How to create new site collection?
To create new site collection, you must be one of a tenant administrator.- Go to the tenant administration site using your FAITH-COM\UID and PIN.
https://<dept-domain-name>.workspace.faith.share/sites/clientadmin/
- Under SharePoint Sites, click Manage Site Collections
- Click
 icon
at the top.
icon
at the top. - Input the following information, and then click OK.
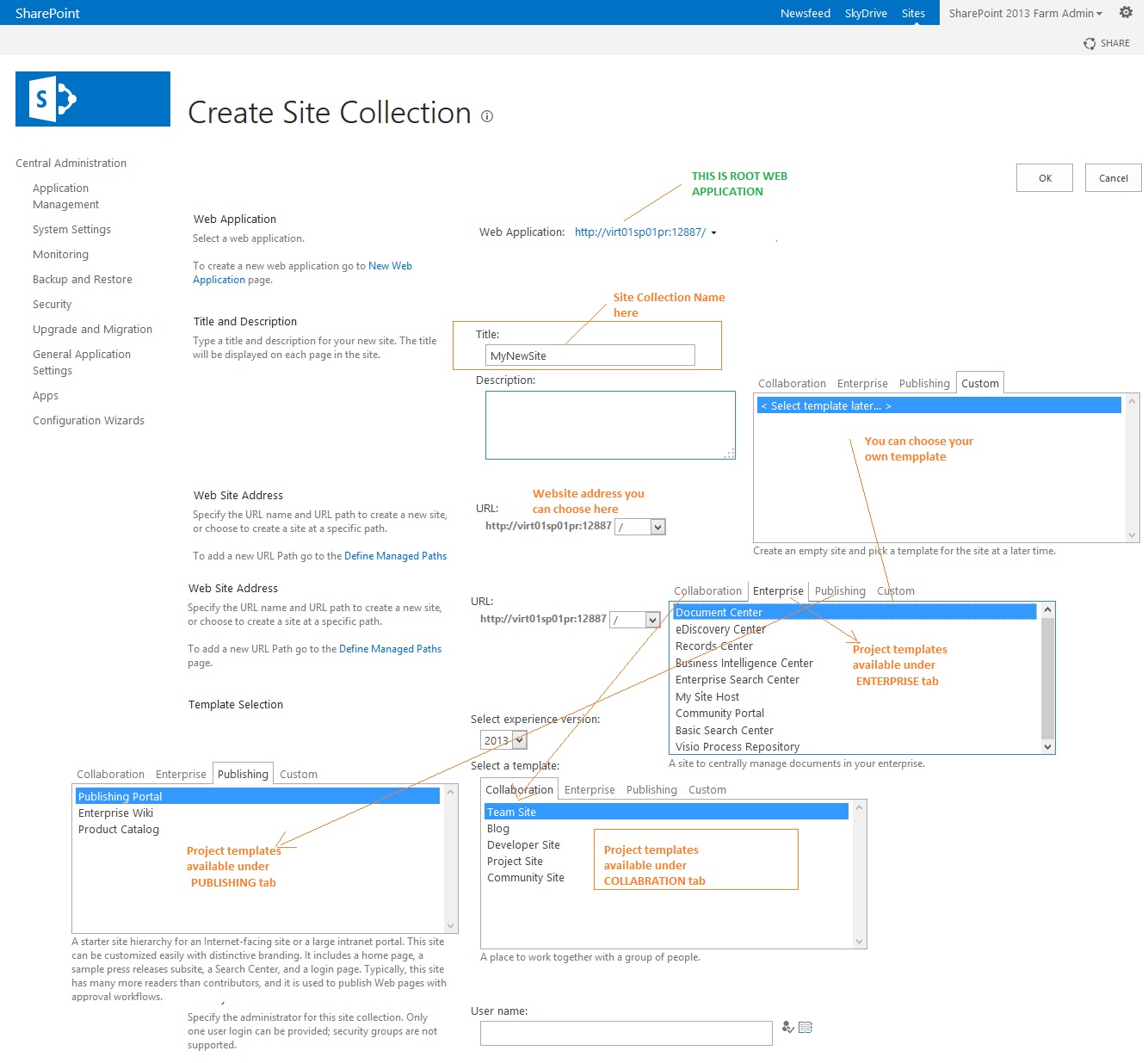
- Title and Description
- Web Site Address
- Template Selection
- Primary Site Collection Administrator
- The newly created site collection will be on the list, click the
 Manage
icon.
Manage
icon.
- In the Site Settings page, under Site Actions, click
Manage site features.
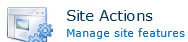
- Click the Activate button of the Content
Organizer features

- Now, three default user groups are created below, site collection
administrator can make use of these to manage the user access control.
- <site-collection> Owners
- <site-collection> Members
- <site-collection> Visitors
3. How to change locale in site collections?
To change locale in site collections, you must have at least the permissions obtained by being added to the default <Site Name> Members group for the site.- Go to the site which you want to change the locale.
https://<dept-domain-name>.workspace.faith.share/sites/<your-site>/ [3]
- Click


- Under Site Administration, click Regional
settings
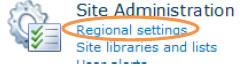
- Change the Locale and then click OK.
4. How to set/check site collection disk quota?
To set disk quota on site collection, you must be one of a tenant administrator.- Go to the tenant administration site.
https://<dept-domain-name>.workspace.faith.share/sites/clientadmin/
- Under SharePoint Sites, click Manage Site
Collections
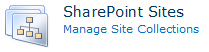
- Select the site collection which you want to set the disk quota by check
the box on the left hand side of the site collection URL. (Do not click the
URL itself)
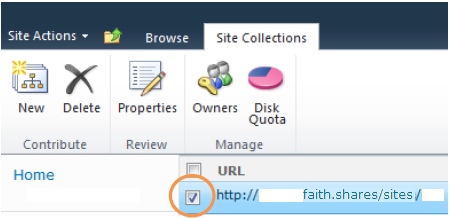
- Click
 icon
at the top.
icon
at the top.
- You can check the current storage used by this site collection.
- Update the limits according to your need, and then click OK.
5. How to check and update site collection administrators?
Site Collection Administrators are given full control over all Web sites in the site collection. To check and update site collection administrators, you must be one of a site collection administrator.- Go to the site which you want to check or update site collection
administrators.
https://<dept-domain-name>.workspace.faith.share/sites/<your-site>/ - Click
 >
>
- Under Users and Permissions, click Site
collection administrators
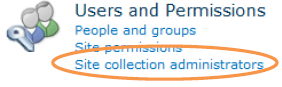
- Update the site collection administrators list, and then click OK.
6. Edit permissions for a list, library, or individual item
This topic explains how to assign unique permissions for an individual site, list, library, folder, list item, or document.6.1 Introduction to setting individual permissions
In some cases, your site might contain content that’s only meant for certain users or groups. For example, if you have a list on your site that contains sensitive data, you might want to restrict who can see it.To do this, you break permissions inheritance, and then edit permissions for the content on its own permissions page.
Restricting access to content follows these same basic steps:
- Open the permissions page for the piece of content you want to restrict
access to, and break inheritance from its parent.
- Remove groups or users that you don’t want to have access to the
content.
- Grant permissions to new groups or individuals that you do want to have access.
6.2 Example: Restrict access to a list
Here’s an example in which you restrict access to a list. You can follow the same steps for a site, library, or individual item, working from the permissions page for that item.6.3 Break inheritance from the parent.
- Open the list that you want to restrict access to.
- On the List Tools tab, click List to
open the gallery of commands specific to the list.
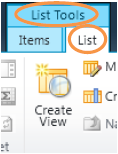
- On the ribbon, click the List Permissions button
 .
.
The permissions page for the list opens, with a yellow status bar that explains that the list inherits permission from its parent site.
- Click the Stop Inheriting Permissions button
Now the list is disconnected from the parent site.
Here are two important things to note: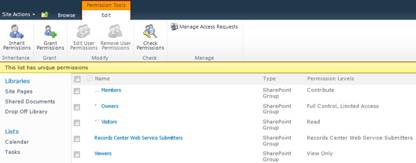
- The list still has the same permission settings that it did before. But
now, instead of inheriting permissions from the parent, it has its own copy
of the parent’s permissions.
- Changes that you make to the permissions settings for the parent site will not be inherited by this list.
6.4 Remove groups or users you don’t want
- In the Name section of the permissions page, select the
checkboxes for the groups or users who should not have
access to this list.
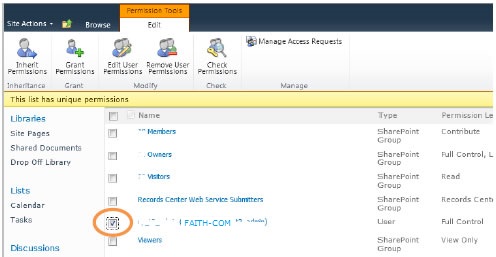
- Click Remove User Permissions
 .
.
The permissions page updates to show that the group or user no longer has permissions to the list.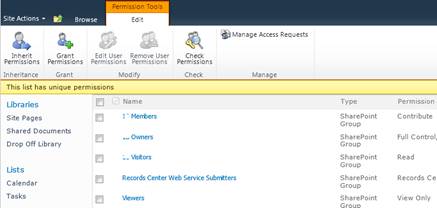
6.5 Grant access to groups or individuals
- On the permissions page for the list, on the Edit tab,
click the Grant Permissions button
 .
.
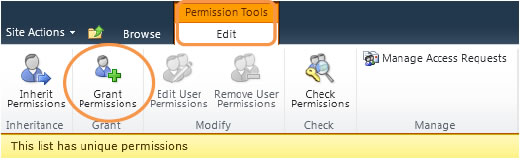
- Type the name of the group or the individual you want to grant access to
in the Users/Groups box.
- Choose the level of permissions you want the group or individuals to
have.
- Click OK.
6.6 Reconfigure a list to inherit permissions
After you’ve broken permissions inheritance between a site, folder, list, library, list item, or document and its parent, you can restore inheritance at any time.- Open the list that you want to restore inheritance for.
- On the List Tools tab, click List to
open the gallery of commands specific to the list.
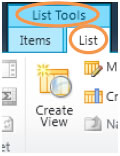
- On the ribbon, click the List Permissions button
 .
.

- On the list permission page, click Inherit Permissions
 .
.
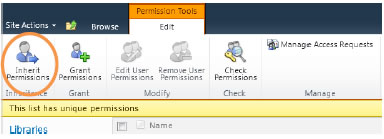
7. Check permissions for a person or site
You can find out quickly and easily who has access to what on your sites and content, and you can easily determine whether a site, list, or library contains content with unique permissions.7.1 Check the permissions for a site
- Click
 ,
and then click
,
and then click .
.
- The permissions page displays all the users and security groups with
access to the site, along with the permission levels assigned to them.
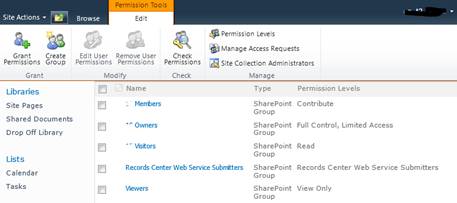
7.2 Check the permissions for an individual or a security group
- Click
 ,
and then click
,
and then click .
.
- Under Users and Permissions, click Site
permissions
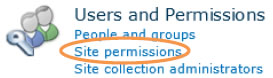
- On the Permission Tools tab, click Check
Permissions.
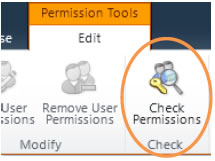
- Type the UID of the person or group you want to check, and then click Check Now.
The Check Permissions dialog box displays name of the person or group you checked, along with the permission levels assigned to them and where the permission levels come from: That is, whether the person has permissions through membership in a group, or as an individual.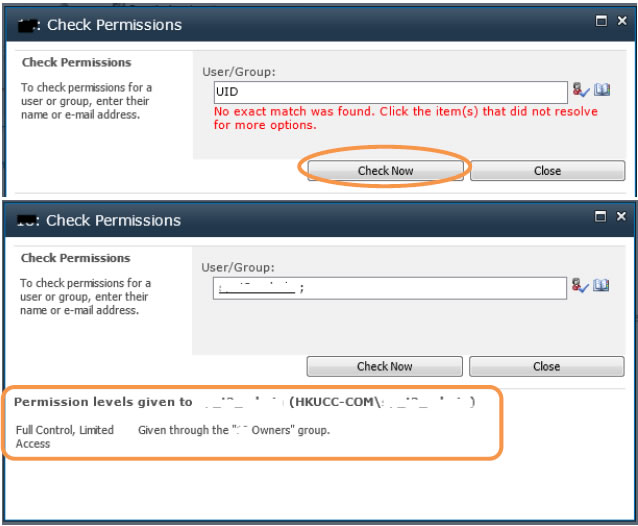
8. How to check site quota and usage?
You can check site quota, usage and activities from the Web Analytics Report Summary with the URL below.https://<dept-domain-name>.workspace.faith.share/sites/<site-name>/_layouts/usage.aspx
Example: https://itservices.workspace.faith.share/sites/testsite/_layouts/usage.aspx [6]
Note: You must have at least the permissions obtained by being added to the default <Site Name> Members group for the site.
9. How to check the Site Web Analytics Reports?
To check the site Web Analytics Report, you must have at least the permissions obtained by being added to the default <Site Name> Members group for the site.- Go to the site which you want to check the Site Web Analytics Reports.
https://<dept-domain-name>.workspace.faith.share/sites/<Your-site>/
- Click
 >
>

- Under Site Actions, click Site Web Analytics reports
10. Configure the Quick Launch for site navigation
To configure the quick launch for site navigation, you must have at least the permissions obtained by being added to the default <Site Name> Members group for the site.- Go to the site which you want to change the locale.
https://<dept-domain-name>.workspace.faith.share/sites/<your-site>/
- Click
 >
>

- Click Quick launch
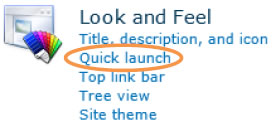
- Do any one of the following:
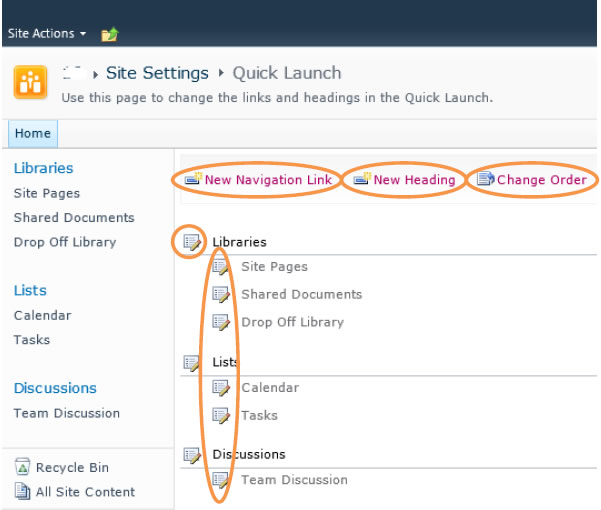
- Click
 ,
and then input the required information.
,
and then input the required information.
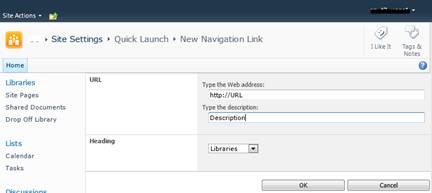
- Click
 ,
and then input the required information.
,
and then input the required information.

- Click
 ,
and then change the order.
,
and then change the order.
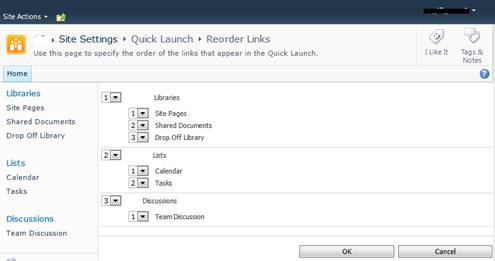
- Click
 to edit the Navigation links or Headings.
to edit the Navigation links or Headings.
- Click
11. Configure the top link bar for site navigation
To configure the top link for site navigation, you must have at least the permissions obtained by being added to the default <Site Name> Members group for the site.- Go to the site which you want to change the locale.
https://<dept-domain-name>.workspace.faith.share/sites/<your-site>/
- Click
 >
>

- In the Look and Feel column, click Top link bar.
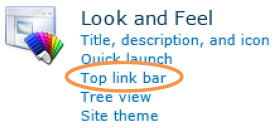
- Do one of the following:
-
- To add a new link, click
 .
Type the URL and a description for the link. The URL can link to any
valid path, such as a folder within this site, a share within your
organization’s intranet, or a link to a location on the internet.
.
Type the URL and a description for the link. The URL can link to any
valid path, such as a folder within this site, a share within your
organization’s intranet, or a link to a location on the internet.

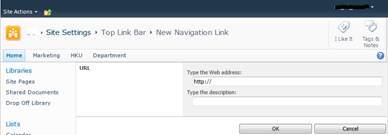
- To edit a link, click the Edit button beside the
link that you want to edit
 and
make any necessary changes. You can only edit the description for the
default links, such as Home.
and
make any necessary changes. You can only edit the description for the
default links, such as Home.
- To remove a link, click the Edit button beside the
link
 ,
click Delete, and then click OK.
,
click Delete, and then click OK.
Important: When you delete a heading from the top link bar on a non-publishing site, any links contained under that heading are also deleted.
- Click OK.
- To add a new link, click
12. How to assign more staff as tenant administrators?
To assign more staff as tenant administrators, you must be one of a tenant administrator.- Go to the tenant administration site.
https://<dept-domain-name>.workspace.faith.share/sites/clientadmin/
- Click
 ,
then
,
then
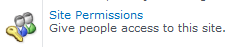
- Click Site Collection Administrators
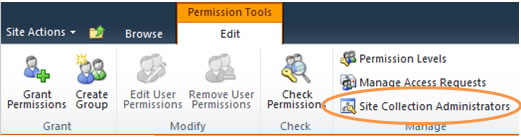
- Input the UID of the staff, and then click OK.
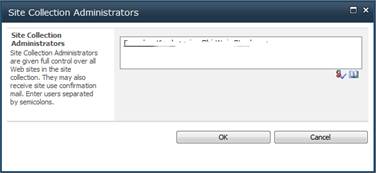
There's lots of SHAREPOINT good books
- Discover SharePoint (PDF)
- Deployment guide for SharePoint 2013 (DOC PDF EPUB MOBI)
- SharePoint Adoption Guide (PDF)
- Explore SharePoint 2013 (DOC PDF EPUB MOBI)
- The Wiki Ninjas Guide to SharePoint 2013 (PDF)
- The Wiki Ninjas Guide to SharePoint 2013 – Part II (PDF)
- SharePoint 2013: SharePoint Customer Audit Process (PDF)
- SharePoint Products Keyboard Shortcuts (PDF)
- Business continuity management for SharePoint Server 2010 (PDF EPUB MOBI)
- Deployment guide for SharePoint Server 2010 (PDF EPUB MOBI)
- Get started with SharePoint Server 2010 (PDF EPUB MOBI)
- Explore SharePoint 2013 (EPUB MOBI PDF)
- Deployment guide for SharePoint 2013 (EPUB MOBI PDF)
- Test Lab Guide: eBook for SharePoint Server 2013 Intranet and Team Sites (EPUB MOBI PDF DOC)
- Create a Balanced Scorecard (SharePoint Server 2010) (EPUB MOBI PDF)
- SharePoint Server for Business Intelligence (EPUB MOBI PDF)
- Getting started with Microsoft SharePoint Foundation 2010 (PDF)
- Technical reference for Microsoft SharePoint Server 2010 (PDF)
- Governance guide for Microsoft SharePoint Server 2010 (PDF EPUB MOBI)
- Profile synchronization guide for SharePoint Server 2010 (PDF EPUB MOBI)
- Remote BLOB storage for Microsoft SharePoint Server 2010 (PDF EPUB MOBI)
- Planning guide for sites and solutions for Microsoft SharePoint Server 2010, Part 1 (PDF DOC XPS)
- Planning guide for sites and solutions for Microsoft SharePoint Server 2010, Part 2 (PDF DOC XPS)
- Planning guide for server farms and environments for Microsoft SharePoint Server 2010 (PDF XPS DOC)
- Capacity planning for Microsoft SharePoint Server 2010 (PDF XPS DOC)
- Extracting and Loading SharePoint Data in SQL Server Integration Services (EPUB MOBI PDF)
- Planning Disaster Recovery for Microsoft SQL Server Reporting Services in SharePoint Integrated Mode (EPUB MOBI PDF)
- Deployment guide for Duet Enterprise for Microsoft SharePoint and SAP Server 2.0 Preview
(PDF)
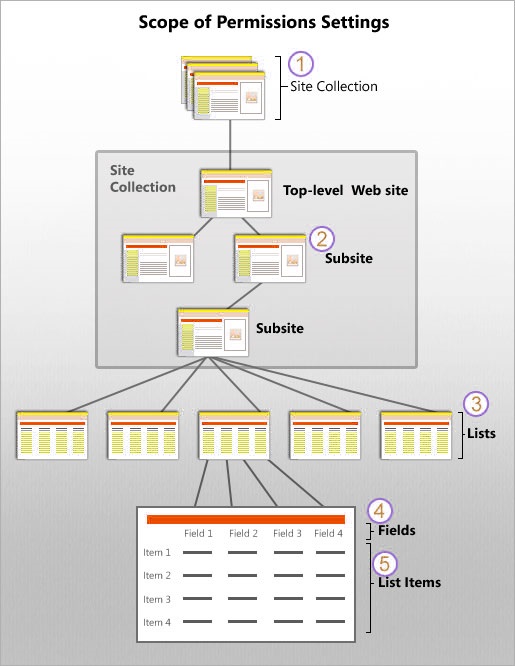
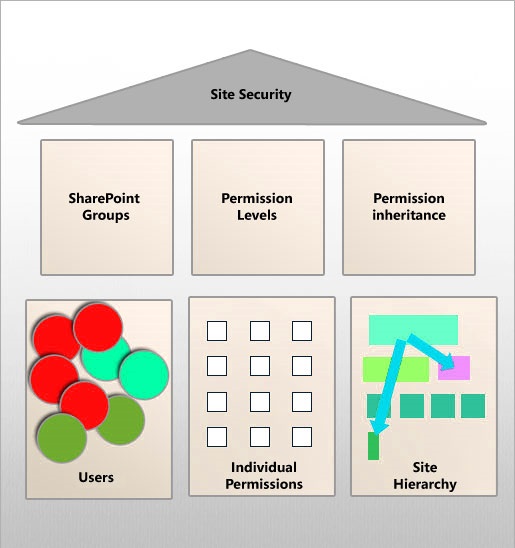
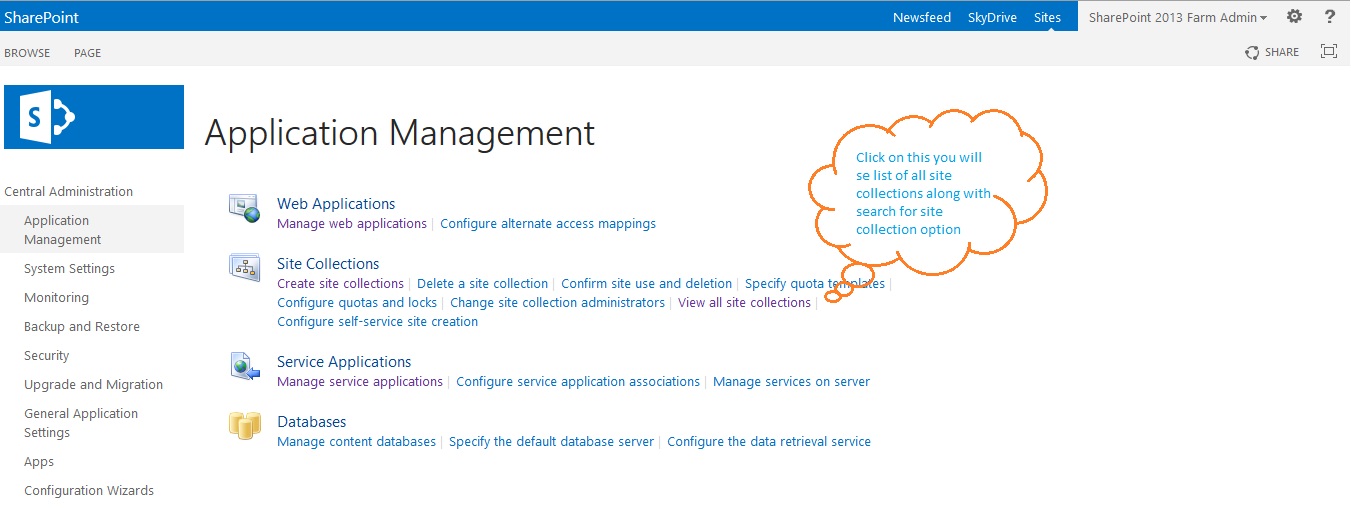
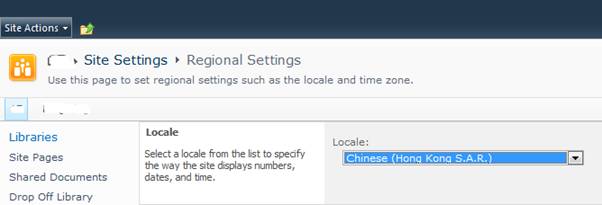
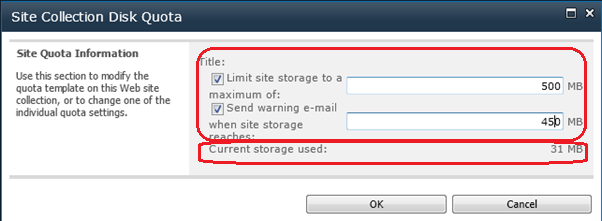
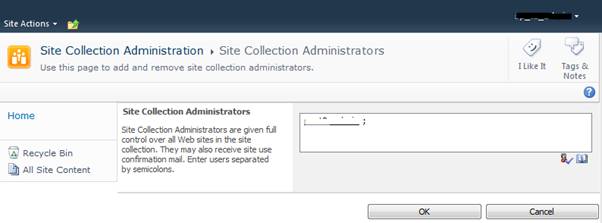
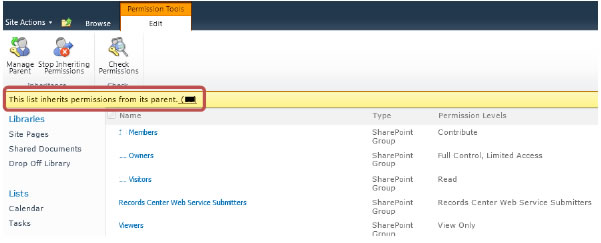
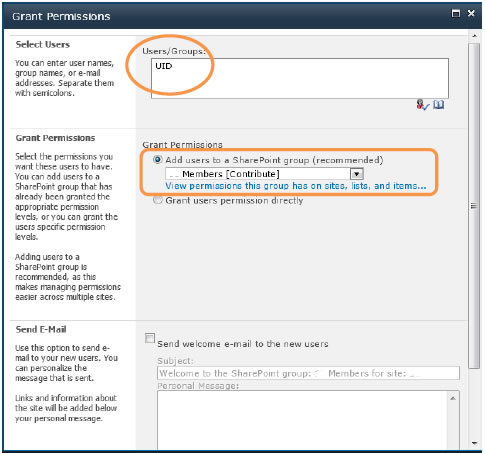
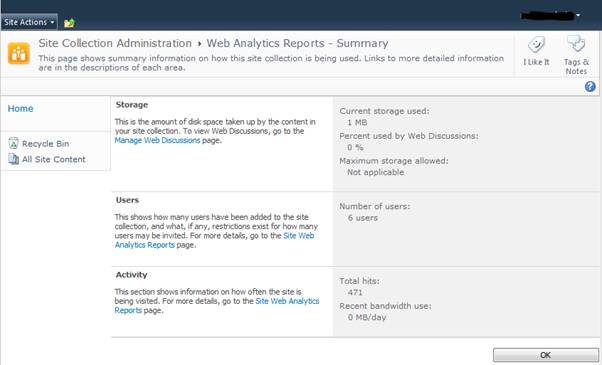
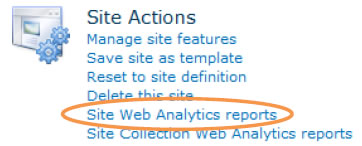
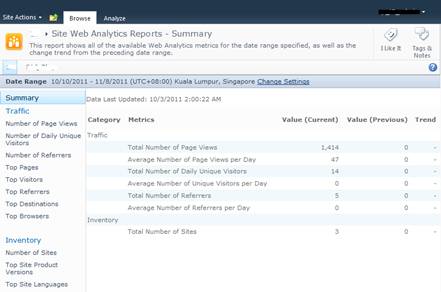
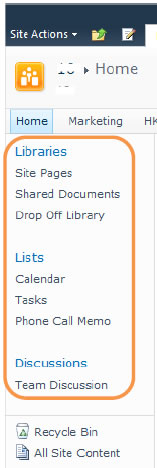
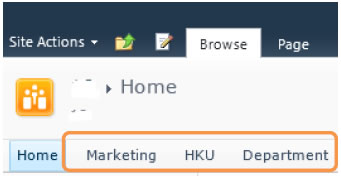
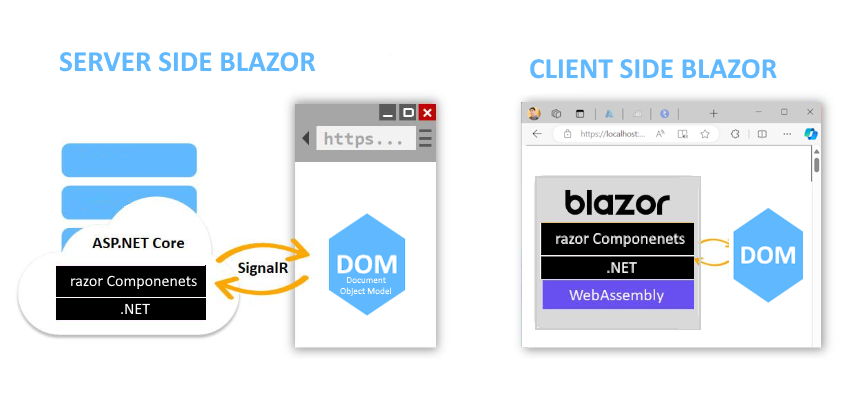

No comments:
Post a Comment