This post will help you to setup Video Chat with your existing .NET Application
You can download complete chat from here
eStreamChat Demo
RED5 SERVER OVERVIEW:
Red5 Media Server delivers a powerful video streaming and multi-user solution to the ©Adobe ©Flash Player and other client technologies. Based on Java and some of the most powerful open source frameworks, Red5 stands as a solid solution for business of all sizes including the enterprise. Red5 includes support for the latest multi-user API’s including NetConnection, NetStream and Shared Object’s while providing a powerful RTMP / Servlet implementation. In addition to support for the RTMP protocol, the application server has an embedded Tomcat Servlet container for JEE Web Applications. Application development draws additional benefits from the Spring Framework and Scope based event driven services. By using the Open Source Red5 Media Server, you are developing with a truly open and extensible platform that can be used in Video Conferences, Multi-User Gaming and Enterprise Application Software. Red5 is an Open Source Flash Server written in Java that supports:
- Streaming Video (FLV, F4V, MP4, 3GP)
- Streaming Audio (MP3, F4A, M4A, AAC)
- Recording Client Streams (FLV and AVC+AAC in FLV container)
- Shared Objects
- Live Stream Publishing
- Remoting Protocols: RTMP, RTMPT, RTMPS, and RTMPE
- WebSocket (ws and wss)
- HLS
- RTSP (From Axis-type cameras)
SETUP RED5 SERVER
First of all Get below Listed software's:-JDK :
Java SE Development Kit 8 - Downloads - Oracle RED5
Red5 Media Server
Installation Step
1) Install JDK
If you have installed JDK, please ignore this step and straight jump to Next step
Double-click the installation file jdk-8u20-windows-i586.exe to start installation. It will take some minutes .Only thing you need to pay attention to installation path which will be b y default
C:\Program Files (x86)\Java
2) System Environment Configuration:
Right click "My Computer", go to "Properties", "Advanced", and select "Environment Variables".
Add following variables: (Suppose the installation path of Java JDK is D:\jdk.)
Add variable PATH and set its value as D:\jdk\bin
Add variable CLASSPATH, value .;D:\jdk\lib;D:\jdk\lib\tools.jar;D:\jdk\lib\dt.jar
Add variable JAVA_HOME, value D:\jdk
Note: Here "." cannot be omitted.
When finishing configuration, we need to test if the JAVA developing environment has been installed successfully or not.
How to Test ?
Open the command-line window and input command "java" and execute it. If there is no error message that means the installation is successful.
You can also go to Control panel and check like show below
So, we are done with JDK installation which is Prerequisite for RED5 server
Now it is Time to Get RED5 Server:
Click and download latest release 1.0 version
1.0
0.9
0.8
0.7
0.6
Start the installation of Red5.
Double-click the downloaded file setup-red5-0.6.2.exe to show installation wizard.
Following the wizard, it requires to select a path for JAVA Runtime Environment (JRE). The installation will search for the path automatically, and if it failed, please define one manually.
Then select the installation directory of Red5 and non-system disk is recommended, for example: C:\red5.
And then select components to install. By default, all items are selected and we do not suggest changing the settings.
There are installation options in "Select Additional Tasks".
If you want to set it as system service, pick "Register as service". (Recommended)
If you want to "Create a desktop icon", tick the left checkbox.
If you want to "Download sample streams", tick the left checkbox.
4) Red5 Configuration
Last, pay attention to the system configuration of Red5.
RTMP port is the serving port of Red5 and it is the communication port of server and client.
HTTP servlet engine port is the http communication port of Red5 and it is mostly used by administrator.
TEST RED5 SERVER:
Make sure Red5 service is running like show below
Open you browser and type http://localhost:5080/. if you could see below screen then your server is working perfectly .
CHAT INTEGRATION:
1) Go to http://www.estreamchat.com/
2) download:eStream .net solution.
Why eStreamChat?
Faster and better chat! The software uses HTML5 and jQuery for most of the functionality and no plugins (Java, Flash, etc) are used unless necessary (e.g. for webcam broadcast).Fully Unicode! Forget about encoding problems. The software is UTF-8 based and supports any language - including right-to-left ones
Open Source! Unlike closed proprietary systems eStreamChat gives you the ability to see what happens under the hood, customize everything and integrate with any site
Scalable! The chat backend is written in C# and can be easily scaled to multiple servers to support a huge amount of simultaneous users
Open solution and change config file setting as explained below
3) Need to change configuration section
<setting name="FlashMediaServer" serializeAs="String">
<value>rtmp://yourserver.com/live</value>
</setting>
With
<setting name="FlashMediaServer" serializeAs="String">
<value>rtmp://localhost:5080/</value>
</setting>
4) run solution in visual studio or deployee in webroot. you will see below screen
we are done. hope this helps















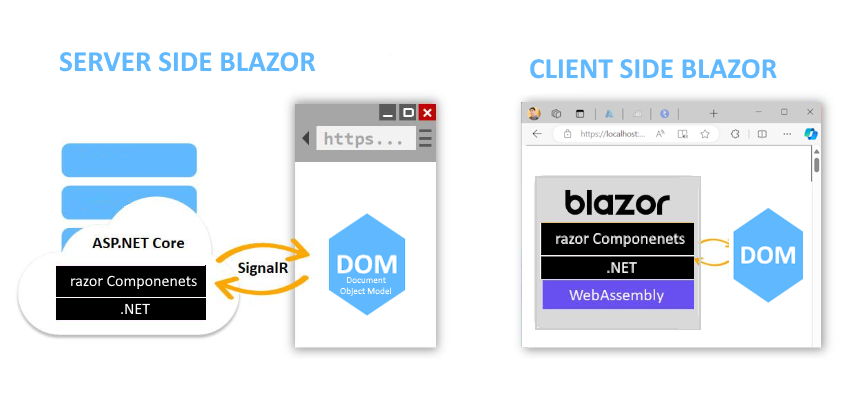


No comments:
Post a Comment